Spotify is a digital music service that gives you access to millions of songs. Since last Sunday, my Spotify wont play any music longer than about a minute and a half when off the app. My phone will start to overheat when the app isn’t open and then just stop playing music, I haven’t had this issue with anything else on my phone so I know its just Spotify. I’ve tried logging o.
Since the built-in Spotify App is removed from Samsung's Legacy operating system on some 2015 and prior devices, playing Spotify music on these Samsung Smart TVs will be no longer available. If you happen to use this kind of TV to play music and don't want to waste your money to buy a new one, luckily today we will offer a quick and effective method for you. Just save your money and time, and you can play Spotify Music on Samsung Smart TV without any limitation. Let's see how to make it!
Part 1. Not Supported TV Systems List
More Not Supported TV Systems:
Check if your TV system still supports Spotify app, you can see the unsupported systems below:
• Bang & Olufsen, on June 21st, 2017.
• Western Digital TVs, on June 21st, 2017.
• Netgear, on June 21st, 2017.
• Boxee, on June 21st, 2017.
• TiVo, on June 25th, 2017.
• LG TV, on July 3rd, 2017.
• VIZIO Internet Apps Plus (Via+), on August 14th, 2017.
• Telia TVs, on October 1st, 2017.
• Roku, on December 22nd, 2017.
Part 2. How to Play Spotify Music on Samsung Smart TV
First, it is necessary to find a reliable and professional Spotify Music converter, which convert the songs you want to play into the audio format that Samsung Smart TV supported, like MP3. This is also the key point of the whole method. After analyzing the advantages and disadvantages of a number of Spotify Music converters, we highly recommend TuneFab Spotify Music Converter.
For this program, you can not only remove DRM protection from Spotify songs and convert them into MP3, M4V, FLAC, and WAV formats without quality loss, but also download Spotify songs, or playlist without worrying about whether they have subscribed for the premium version. Customized audio parameters are provided, too.
Trying is believing. Check how to use TuneFab Spotify Music Converter now!
Step 1. Launch TuneFab Spotify Music Converter
Once download and install this program, you will have a wonderful time to explore all the great functions it possesses. Open it, a straightforward interface will pop up. See below.
Step 2. Import Songs
Your Spotify on your computer will be activated automatically, so you just need to drag songs, playlists, albums, tracks, etc. from Spotify. This step is for adding files. Or you can choose to copy the songs' URL and paste them into the search bar. Click 'Add'.
Step 3. Choose Songs to Convert
In case you will change your idea of which songs you want to convert after adding, this program allows you to check the songs, and you can make your choice to choose songs to convert in this step. Or you can check the icon before 'name' to choose all.
Step 4. Choose Output Format
Click on 'Options', a new window will appear. And click 'Advanced', you can choose the output format among four options.
Step 5. Convert Spotify Music to MP3
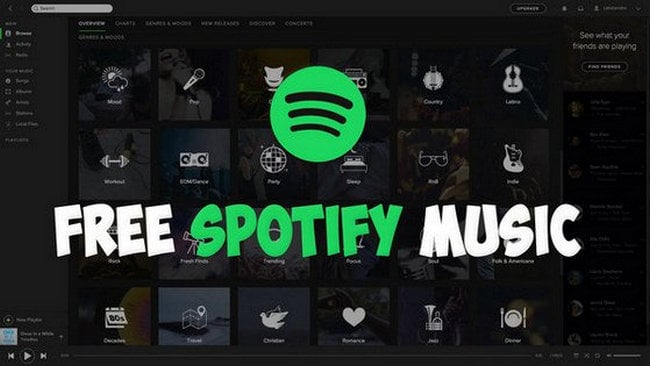
Click 'Convert' button to finish the last steps. The conversion time varies on the quantity and size of your converted songs. So if you have lots of songs to convert, be patient to wait.
If you make sure all the Spotify songs are converted, and then you can copy them to a USB storage device. Connect the USB to your Samsung Smart TV, you can directly play Spotify music.
In addition, you can apply TuneFab Spotify Music Converter to play Spotify Music on other devices. This program will effectively solve the problems of Spotify Music. At the same time, if you have any difficulties in using this converter, you can freely contact the support team for help. Go to download this program and have an enjoyable time to listen to your Spotify music on Sumsung Smart TV now.