Spotify is a well-known media streaming app that easily lets you hear your favorite tunes and podcasts whenever and wherever you want. However, the app does take its toll on your iPhone’s storage space. So, clear up useless Spotify cache on iPhone will be a good choice.
Does Spotify allow users to manually empty the cache on iPhone?
Spotify is primarily a music streaming service; as such, it does not allow the users of iPhone to manually empty the Spotify cache on their phone.
This can however, lead to a lot of app cache getting accumulated in your phone’s memory and thus using up valuable storage space.
- Part 1: Free Way to Clear up Spotify Cache on iPhone
- Part 2: How to Permanently Erase Spotify Data on iPhone
- Part 3: 5 Tips to Clear up Spotify’s on iPhone
Not that I want that, What I want to do is uninstall it. Its not shown in control panel, and not in Settings - Apps - Uninstall. If I log in to Windows as administrator its the same. I can't find a way to uninstall it. Logged in as administrator Spotify isn't shown in task manager. I made a search for.Spotify. with this result.
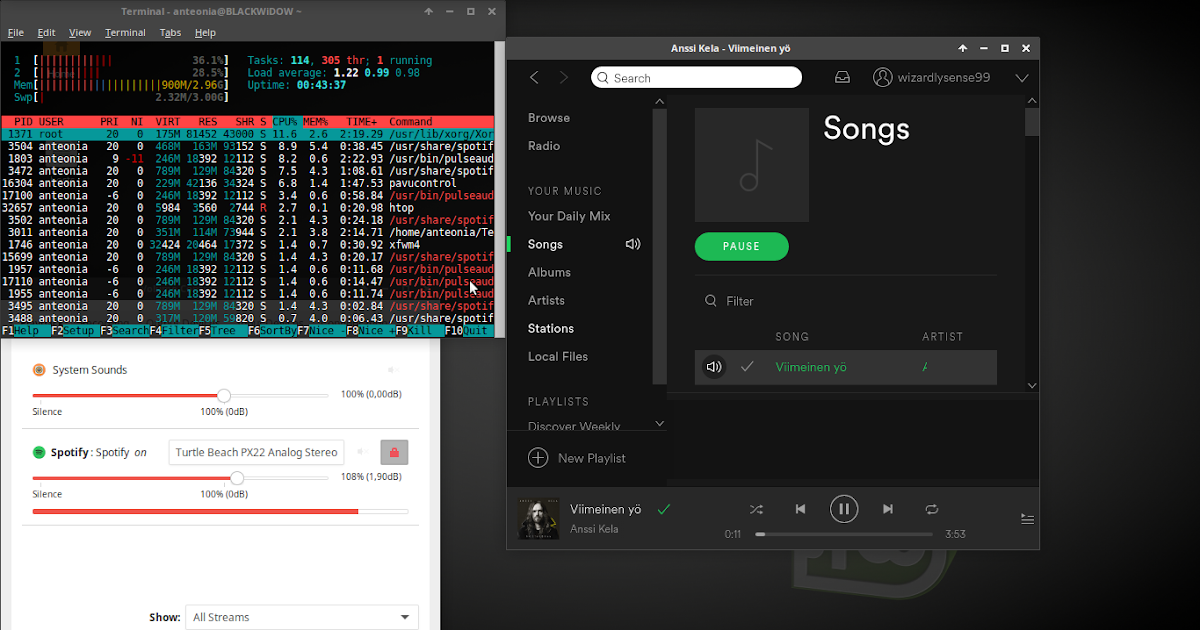
Part 1: Free Way to Clear up Spotify Cache on iPhone
If you are looking for a free way of clearing up your app caches, especially those that have been built up due to heavy Spotify use, then using the trail version of iMyFone Umate Pro or iMyFone Umate Pro for Mac is by far the best option for you.
With the trial version of iMyFone Umate Pro, you can easily clean unnecessary files such as junk files, temporary files and app caches to save space and improve iPhone performance.
Below are the steps that you can follow to clear up Spotify cache on iPhone.
Step 1: Launch iMyFone Umate Pro and connect your device to the computer.
Step 2: Click on the “one-click free up space” option and select “Scan”.
Step 3: Select “Clean” next to “Junk Files” to clear your iPhone from app caches.
As you can see, the process just requires three easy steps and you can quickly free your phone from excessive app caches that eat up your memory.
Part 2: How to Permanently Erase Spotify Data on iPhone
Using the trial version to delete Spotify app caches is only a temporary solution. In order to completely erase everything, you may need to go through the full version of iMyFone Umate Pro.
With the complete version, you will get a number of extra features and functions:
- Erase all Spotify Data: The “Erase All data” feature will not only help you get rid of all Spotify data, but will also help you wipe clean your phone so that it works as if it were new.
- Erase Spotify fragments: It is quite often that many apps fail to download completely. This might as well be the case when you would have downloaded Spotify. The result of such a download is that it leaves app fragments in your system that can take up space.
With the full version of iMyFone Umate Pro, you can erase such fragments in a matter of seconds and have a fragment-free iPhone.
Part 3: 5 Tips to Clear up Spotify’s on iPhone
Despite the fact that Spotify takes up a lot of space on your mobile, it is however, a very useful and addictive app. As such, rather than deleting the app completely, it is perhaps better to find ways in which you can optimize the app so that it takes up less space.
Below you will find some of the ways in which you can do so.
Spotify Remove Apps App
1. Delete and reinstall Spotify
Deleting Spotify and then reinstalling it can reduce the amount of space it has taken. This is because, once you delete the app and reinstall it, the app will download much more properly and will not produce unnecessary app caches.
In order to delete and reinstall the app on iPhone, simply go to the home screen and tap and hold on the app.
Next, tap on the “X” to delete the app.
You can then search the app in App store and reinstall it accordingly.
2. Delete your offline playlists
Deleting offline playlists can help you save a lot of space on your iPhone.
To delete offline playlists, simply tap on the playlist title that you want to remove from the offline mode and then delete the playlist accordingly.
3. Reduce your stream Quality
Reducing the streaming quality can speed up things for you significantly.
In order to do so, go to Edit -> Preferences -> Playback and then uncheck the “High Quality Playback” option.
4. Update your Spotify app
Spotify updates may be optimized for better storage and as such, keeping the app up to date is essential.
You may do so by going to About Spotify where the link to download any updates will be displayed.
5. Jailbreak your iPhone
There are various jailbreaking tools such as Yalu Jailbreak that will allow you to easily jailbreak iPhone.
-->This article discusses an issue that occurs when you remove or update a provisioned Microsoft Store app by using the Microsoft Store and then running sysprep on the computer.
Original product version: Windows 10 - all editions
Original KB number: 2769827
Introduction
Sysprep is a tool for IT administrators who want to prepare an installation of Windows for duplication, auditing, and customer delivery. The guidance in this article is intended for use by support agents and IT professionals. If you are a home user who is encountering issues while using Microsoft Store apps, see Fix problems with apps from Microsoft Store in Windows 10.
Several Microsoft Store apps include built-in Windows 10 and Windows 8 images. These include the Mail, Maps, Messaging, Bing, Travel, and News apps, among others. These are known as provisioned apps. Provisioned apps are staged in the image and are scheduled to be installed for every user of the Windows image at first logon. In addition to the built-in apps, you can side-load your own line of business Microsoft Store apps into the Windows image without having to publish them to the Microsoft Store. You can side-load Appx packages by using online or offline servicing commands that are available in DISM.exe or through the DISM PowerShell module.
Symptoms
Consider the following scenarios:
Scenario 1
- You are creating a custom Windows 10 reference computer that you want to sysprep and capture.
- You want to remove some of the provisioned Microsoft Store apps (Appx packages) from this reference computer.
- You run
dism -online /Remove-ProvisionedAppxPackage /PackageName:<packagename>to deprovision the Appx packages.
When you run sysprep operation in this scenario, the operation may fail with the following error:
System Preparation Tool 3.14
A fatal error occurred while trying to sysprep the machine
Scenario 2
- You have an existing Windows image, and several Microsoft Store apps are side-loaded in the image.
- You want to remove some of the side-loaded Appx packages from your image and customize it further.
- You boot into the reference computer and run one of the following PowerShell commands to remove the provisioning of the Appx package:
- Remove-AppxProvisionedPackage -PackageName <PackageName>
- Remove-ProvisionedAppxPackage -PackageName <PackageName>
Spotify Won't Uninstall
When you run sysprep operation in this scenario, the operation may fail with the following error:
System Preparation Tool 3.14
A fatal error occurred while trying to sysprep the machine
Scenario 3
- You are creating a Windows 10 reference image.
- You connect to the Windows 10 Store, and then you update the built-in Microsoft Store apps by using the Microsoft Store.
When you run sysprep operation in this scenario, the operation may fail with the following error:
System Preparation tool 3.14A fatal error occurred while trying to sysprep the machine
Additionally, in the SetupErr.log, you may notice the following error entries:
<Date> <Time>, Error SYSPRP Package <PackageFullName> was installed for a user, but not provisioned for all users. This package will not function properly in the sysprep image.
<Date> <Time>, Error SYSPRP Failed to remove apps for the current user: 0x80073cf2.
<Date> <Time>, Error SYSPRP Exit code of RemoveAllApps thread was 0x3cf2.
<Date> <Time>, Error [0x0f0082] SYSPRP ActionPlatform::LaunchModule: Failure occurred while executing 'SysprepGeneralize' from C:WindowsSystem32AppxSysprep.dll; dwRet = 0x3cf2
<Date> <Time>, Error SYSPRP ActionPlatform::ExecuteAction: Error in executing action; dwRet = 0x3cf2
<Date> <Time>, Error SYSPRP ActionPlatform::ExecuteActionList: Error in execute actions; dwRet = 0x3cf2
<Date> <Time>, Error SYSPRP SysprepSession::Execute: Error in executing actions from C:WindowsSystem32SysprepActionFilesGeneralize.xml; dwRet = 0x3cf2
<Date> <Time>, Error SYSPRP RunPlatformActions:Failed while executing SysprepSession actions; dwRet = 0x3cf2
<Date> <Time>, Error [0x0f0070] SYSPRP RunExternalDlls:An error occurred while running registry sysprep DLLs, halting sysprep execution. dwRet = 0x3cf2
<Date> <Time>, Error [0x0f00a8] SYSPRP WinMain:Hit failure while processing sysprep generalize internal providers; hr = 0x80073cf2
Cause
Spotify Remove Apps Free
Sysprep has an additional provider that's added in Windows 10 to clean Appx packages and to generalize the image. The provider works only if the Appx package is a per-user package or an all-user provisioned package.
- Per-user package means that the Appx package is installed for a particular user account and is not available for other users of the computer.
- All-user package means that the Appx has been provisioned into the image so that all users who use this image can access the app.
If an all-user package that's provisioned into the image was manually deprovisioned from the image but not removed for a particular user, the provider will encounter an error while cleaning out this package during sysprep. The provider will also fail if an all-user package that's provisioned into the image was updated by one of the users on this reference computer.
Resolution
To resolve this issue, remove the package for the user who's running sysprep, and also remove the provisioning. To do this, follow these steps.
Note
To prevent Microsoft Store from updating apps, unplug the Internet connection or disable Automatic Updates in Audit mode before you create the image.
Run the Import-Module Appx PowerShell cmdlet.
Run Import-Module Dism.
Run
Get-AppxPackage -AllUser | Where PublisherId -eq 8wekyb3d8bbwe | Format-List -Property PackageFullName,PackageUserInformation.Note
- In the output of this last cmdlet, check the users for whom the package is showing up as Installed. Delete these user accounts from the reference computer, or log on to the computer by using these user accounts. Then, run the cmdlet in step 4 to remove the Appx package.
- This command lists all packages that were published by Microsoft and installed by any user of that reference computer. Because the computer is to be sysprepped, we assume that these user profiles no longer require the package.
- If you have manually provisioned apps that belong to other publishers, run the following command to list them:
Get-AppxPackage -AllUser | Format-List -Property PackageFullName,PackageUserInformation
Run
Remove-AppxPackage -Package <packagefullname>.Remove the provisioning by running the following cmdlet:
Remove-AppxProvisionedPackage -Online -PackageName <packagefullname>
If you try to recover from an update issue, you can reprovision the app after you follow these steps.
Spotify Won't Uninstall Windows 10
Note
The issue does not occur if you are servicing an offline image. In that scenario, the provisioning is automatically cleared for all users. This includes the user who runs the command.
More information
Spotify App Remove Downloaded Songs
For more information about how to add and remove apps, see: