'I used Tweakbox to install Spotify++ for downloading the Spotify Music. But when I press the download button, it keeps in 'Waiting to download' status and don't work. Is there something wrong?'
This is a question asked by a Spotify++ user on Reddit. Indeed, lots of Spotify++ users have met with this problem time and again. As the best alternative to subscribing as Spotify Premium, Spotify++ works perfectly except for sucking in the waiting to download mood for long times.
Spotify is the best music platform, and lots of people love listening to Spotify music. Sometimes, they want to download these music, which we can listen offline with any device. In this article, we will be discussing how to download Spotify music online. After you tried the ways below, you can download Spotify music online and free.
Faced with this troublesome problem of Spotify++, we have collected and would like to share the answers and solutions with this post. Hope you can get your solution to fix Spotify++ won't download songs issue.
You May Be Interest In
Part 1. Answers & Solutions for Spotify++ Won't Download Songs
Official Answer & Solution for Spotify++ Download Not Working
Encountered with the problem of waiting to download on Spotify++, the developer of Tweakbox have already given the solution and posted on Twitter. That is, to provide the 7 days free trial of Spotify Premium to turn on the offline button on Spotify++. Let's see how to get the free trial and fix the waiting to download Spotify++ problem.
Step 1. Hit Spotify ++ to run it.
Step 2. Tap 'Your Library' > 'Gear' button to enter the Settings page.
Step 3. Hit 'Spotilife' and scroll down and then you can see a button says 'RESET SPOTIFY & CLOSE'.
Note: To Tap RESET SPOTIFY & CLOSE, you will get an account with 7 days free trial of Spotify Premium. When you reopen the Spotify, then you will activate the Spotify premium.
Step 4. Tap 'RESET SPOTIFY & CLOSE' and then restart the Spotify++. Log in with the newly created Spotify Premium account and then you can go to the playlists that you want to enjoy offline by pressing the Download button.
Other Users Feedback of Waiting to Download of Spotify++
Apart from the official solution to this problem, according to Reddit, there is another user who has used Spotify ++ for a long time give the answer to this problem. That is, waiting for the latest update since it has happened before.
As a matter of fact, neither in the manner of having 7 days Spotify Premium nor waiting for the latest update can help you fundamentally fix the Spotify++ download not working problem. However, it doesn't mean that you have no way to fix the Spotify won't download songs problem. On the next part, we will share you the best alternative solution to fix Spotify++ waiting to download problem. Let's go.
Part 2. Best Alternative Solutions for Fixing 'Waiting to Download on Spotify++'
In fact, to fix the problem of waiting to download problem of Spotify++, you just need to fix the problem of downloading Spotify for offline enjoyment. In other words, you need a Spotify Music Downloader to help you download the music from Spotify so that you can fix the Spotify++ waiting to download problem. So, which one deserves to give it a shot?

TuneFab Spotify Music Converter is the best Spotify Music Downloader which helps you download whatever Spotify playlists, albums, and songs to plain music file formats, like MP3, M4A and more. Besides, it has highlighted functions, says customized your conversion speeds, which is only available on TuneFab, from 1X to 5X. What's more, you can enjoy the basic functions as the common music converters provided, such as setting the bitrate, sample rate and more. You can dig out more by downloading and having full trial by following the guide below.
4 Steps for Downloading Spotify Music
Step 1. Download and Run TuneFab Spotify Music Converter
Click to the button above and then get the TuneFab Spotify Music Converter fully downloaded on your computer. When the downloading is over, follow the instructions and get the whole converter fully installed on your computer. Be careful to download the compatible version for there are 2 versions for different operating systems.
Step 2. Add the Music to Download Spotify Music
When you have launched the TuneFab Spotify Music Converter, there are lots of options you can see on the first line of the main interface. Now, you just need to click to 'Add Files' to manage to add the Spotify Music to download.
Just as the main interface showed, you have 2 ways to add Spotify Music for downloading.
#1 Drag the Spotify Music, playlists, albums and drop them to the main interface of the converter.
#2 Copy the link of Spotify Music, playlists and then paste it into the search bar to get ready to the converter.
After finishing adding the music to get ready to download Spotify Music, please bear in mind that click to 'Add' button to complete the whole adding music process.
Step 3. Choose Your Music Formats and Output Folder
Now, let's move onto the important part of downloading Spotify and that is to choose Spotify music formats and set the output folder.
Just clicking to 'Options', then you can see 2 options, General and Advanced.
Click to 'Advanced', you can select the output formats from 4 drop-down options, MP3, M4A, FLAC, WAV. Besides, you can also select the conversion speed, set your favorite music parameter and more.
Click to 'General', you can set your output folder. If you don't change it, all the converted music will be stored on the default music folder.
Step 4. Click to Convert to Download Spotify Music
Now, you can just click to 'Convert' and then you can get the Spotify Music to download. When it is over, you can easy to enjoy Spotify offline. Also, you can transfer the Spotify Music to your iPhone and use the function of 'Import Your Music' and then enjoy other Spotify Premium functions provided by Spotify++.
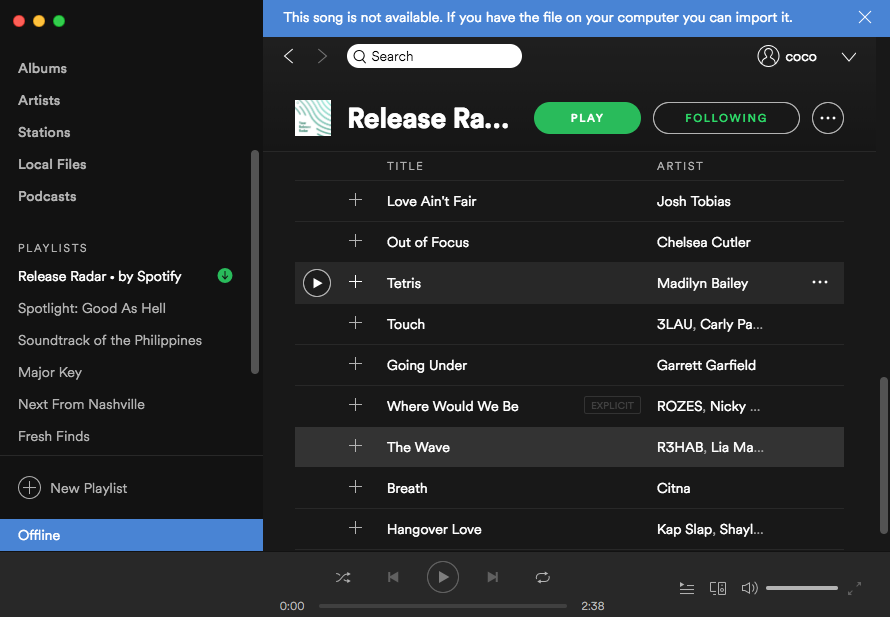
Don't Miss:Inside Guide: How to Transfer Music from Computer to iPhone X/8/7/6/6s
Now, you have got the solution for fixing the waiting for downloading problem of Spotify++. Just picks up the one you like and fully enjoy Spotify++. If you have any problem, please leave a comment below. Interesting? Share with your friends if you think it helpful to your friends.
Community worldwide has shifted to streaming music as the most accepted way people listen to tunes, Spotify, Apple Music, YouTube Music, Google Play Music and Amazon Music are in the game. They each are worthy options for users with specific needs or requirements. No matter how distinctive is the chargeless fashion that every platform offers, it can’t be denied that a subscription service still lags behind the premium services. With the premium version, you can stream any song from the catalog on demand, plus listen to songs offline. But here today, we check out some of offline streaming music downloaders so even if you don't want to pay for the premium version you can still get a full experience without any commercials, including listening to music in the background while they tool around in other apps and the ability to download music.
Tool 1: Spotify Music Downloader
First comes to our top choice—TuneCable Spotify Downloader. With a fun, easy-to-use interface, Spotify wins an extensively large fans around the world. And people love to upload and download the songs from this stream platform. While they are restricted to enjoy songs within the application. It makes difficulties for users to play Spotify music locally on their Android, iPhones or PC. Especially when they run out of the mobile data. It is, therefore, TuneCable Spotify Downloader that helps convert Spotify songs or playlists as MP3/WAV/AAC/FLAC and automatically download them into your PC offline.
Preparation: To add music from Spotify to TuneCable Spotify Downloader, you can either log in via Spotify’s web player or Spotify application in advance. On you Spotify App, you can get the music links by: Click on the playlist option with 3 dots >>>'Share' >>> 'Copy playlist link'.
Step 1:Run TuneCable Spotify Music Downloader on your PC. Once you have it open, you might be prompted to 'Drag & Drop' Spotify song or playlist to TuneCable' or 'Copy and paste' the songs links to add songs into TuneCable. Just do as the downloader insturcts. And then TuneCable will load your desired Spotify playlists as the target to convert.
Step 2: Access to Settings upper right the TuneCable interface. You can tailor the Output Format like MP3, AAC, FlAC and WAV format. Check on 1*Speed option to quicken the conversion in neccessary.
Step 3:Now perform the key function by tapping the Convert button. It can be a while to complete based on how many songs you put it on to convert.
Spotify Won't Download Playlist
Step 4: Now you can jump to Converted section to preview completed music. By kicking on the folder icon to enter the local files on PC. TuneCable as well builds in a transfer function so you can tap the 'Upload & Share' command to sync the converted music to your iTunes or OneDrive.
The free version of Spotify lets you listen to songs on demand, but many playlists and albums can only be listened to on shuffle. By downloading them locally in your PC or any music player, so now you can control playback through the infotainment system as you please.
Tool 2: Free Apple Music Converter
In terms of stream quality, Apple Music streams 256kbps AAC files. But this stream format is hard to suit your preferences if you want to play Apple music outside of the app. Unless you’re signed in with your Apple ID and keep internet available all the time, you probably won’t notice much difficulties to access to your Apple music, let alone listen your music offline. TuneCable Apple Music Converterenables you to listen to the Apple music as local files. And things become pretty easy to transfer local Apple music to any one of your iOS devices like iPhone,iPad or iPod.
Step 1:Add Apple Music from iTunes Library to TuneCable Apple Music Converter
Manually download and install TuneCable iMusic Converter as provided below with Windows and Mac version. Then navigate to the toolbar where has a Plus icon. You can kick on it to add the Apple music to TuneCable automatically. Just follow the on-screen instructions to select those you wish to play offline in the near future. And tap 'OK' to go to next step.
Step 2:Output Format Setting
Similar insruction to customize the output format under the Setting menu. In this step, click on the Settings button on the upper right then customize the Output Path, Conversion Mode, Output Formats (MP3, FLAC, AAC, WAV ), Output Quality, and etc. In this matter, keep free to choose the format.
Step 3: Start to convert the selected Apple songs
After the settings, you now start converting the selected Apple songs by tapping the button Convert, then TuneCable will convert the music to the format based on your output settings ( MP3 format in this case). When songs finished converting, you can jump to the 'Converted' where you can check for the completed files.
Tool 3: Free Amazon Music Recorder
Rather than focusing on the cutting edge of music as some others here do, Amazon Music features recommended playlists and radio stations that are grouped around artists you've already listened to. And if you are neither an Amazon Prime Music subscriber nor Amazon Music Unlimited user, how do you offline play these tunes outside the application? That is to record it. TuneCable Amazon Music Recorder works to record your Amazon Music and convert into different music formats rapidly. You can also write these music into your video-making backgrounds unless it is for commercial purpose.
Step 1: Sign in with your Amazon Music account
Run Amazon Music Recorder when you are firstly guided to login with your Amazon account on Amazon Web Player. Then kindly get the account sign in as usual.
Step 2: Set up Amazon Music Output Format
Tap on 'Settings' icon on the top right menubar to personalize output formats, output quality, and the path saving the converted songs.
- Output Format: Auto, MP3, AAC, FLAC, WAV
- Output Quality: 128kbps, 192kbps, 256kbps
- Output Organized: None, Artist, Album, Artist/Album, Album/Artist
Step 3: Select your favorite Amazon Music tracks to record
Go to select a certain playlist or an artist, then click on (Click to add) button to put them for conversion. Simply tick the tracks you like and tap 'Convert' to proceed. To filter out converted songs, you can enable the 'Hide Converted' option.
Step 4:Conversion starts
It may take some time to record and convert Amazon Music, if you want to check these converted music directly after conversion, please select 'Open Output Folder' option.
Step 5: View Converted History
To check the converted ones, you can click on (History) button to open the local saving path.
Reminder: For trial users, TuneCable only allows to convert the first 3 minutes of each song. To enjoy the complete Amazon music tracks for offline listening, please buy the full version!
Tool 4: YouTube Video & Music Downloader
YouTube has provided its Spotify-like YouTube Music unveiled in October 2015. YouTube is the internet's biggest video site, with more than 1.8 billion accounts tuning in every month. Much of that 'viewing' is actually music listening, as music videos consistently rank among the most popular clips on YouTube, making it one of the biggest single sources of music listening worldwide. Positioned as competitor of Spotify and Apple music, YouTube Music is still available free with advertising. To make YouTube video or music available offline, you can useSyncios Managerto free download the YouTube music to get a full experience without any commercials, including listening to music in the background while they tool around in other apps and the ability to download music.
Step 1:Free to download and install Syncios Free YouTube Downloader on your PC and update it to the latest version.
Step 2:Launch Syncios Manager into YouTube Downloader on the top menu bar, where you can first to view the tips. So you firstly paste the previous video URL into the input box. If you want to put several URLs at one time, you should put each URL on a new line.
Step 3:Select the music or video quality you want to download. (Manually, Best Quality or Smallest quality).Set up a folder on computer in order to store the downloaded videos to somewhere safe.
Step 4:Click on Start Download. You can let it download while doing other things. Download YouTube video while playing game yourself.
Bonus: Free iPhone and Android Music Manager
Last,we have a bonus to you. If you have downloaded YouTube music or video via Syncios Manager, you can still be easy to manage your downloaded Spotify music, Apple music, Amazon music via Syncios Manager. It is notably offering instant music transfer between PC and devices like iOS and Android phones. Let's go for the detailed step.
Spotify Downloader Wont Download Music Mp3
Step 1:If you have already installed Syncios Manager, Run it. If not, get to download it below for free. Then connect the devices that you want to put music in, like iPhone, iPad, iPod or any one of your Android phone.
Step 2:Data manager on the left presents specific mobile files like Media (including music and video), Photos, Contacts, Messages, Apps and more. Click a data icon in the toolbar, a menu appears to get you right to the information you need. In this matter, we kick on Media to manage the music file
Spotify Won't Download Music
Step 3:Previous music files on your devices will be loaded and showed in program. Just above the informatin is some functional keys to manage your music files. Tag Import button to browse and pick the songs on your PC into Syncios Manager. It will automatically sync into your device.
With Syncios iOS & Android Manager, you can transfer files and information effortlessly between your device and your computer, and experience a new way of browsing your photos, videos and music on PC.