Spotify streaming services subscribers are allowed to connect Spotify account to the Amazon Echo devices and tell Alexa to play anything on Spotify. And the new users also receive a one-month free trial which enables users to access the music service fully and test the Amazon Echo devices. And here we will introduce the best 2 ways to play Spotify music or playlists on Amazon Echo.
The probelm that I am experiencing is that Amazon will only allow you have two adult accounts in a household. You cannot switch to child accounts on the echo devices because child accounts cannot login to the echo app. So basically you can only have two spotify accounts playing on the echos – which really makes the system unusable.
Part 1: Link Spotify Account to Amazon Echo Speakers
Part 2: How to Download Spotify Music with Spotify Free

Step 1 Connect Amazon Echo device to Amazon Alexa app. You can download Amazon Alexa app from Apple Store or Google Play then register it to connect it to Amazon Echo speaker.
Step 2 Link Spotify account to Amazon Alexa.
Simply run Amazon Alexa app on your phone or tablet, then tap Setting link from the left side of the screen and tap the Music & Media section.
A screen displaying the music services including Spotify will show up, you can tap the 'Link Account on Spotify.com' option.
A screen 'Connect Alexa to your Spotify Account' will show as displayed.
Click 'Log in to Spotify' green button and enter your user name and password if you have Spotify account. Then a page will show up displaying 'Your Spotify account has been linked successfully'.
Step 3 Play Spotify music or playlist on Amazon Echo
You can set Spotify Music app as the default music player on Alexa if necessary. And now you can ask Alexa to play anything on Spotify by using voice commands.
Part 2: How to Download Spotify Music with Spotify Free
To download and save Spotify music with Spotify free account, we recommend you try Sidify Music Converter. Sidify Music Converter is a professional and unique Spotify Music downloader, which enables you to download Spotify music to MP3/ AAC/ WAV/ FLAC at 5x faster speed and keep 100% original audio quality. After converting Spotify music to MP3 audio on Mac or PC, you can sync songs, albums and playlists from computer to your portable devices for listening to music on the go.
Step 1 Launch Sidify Music Converter
Launch Sidify Music Converter and Spotify application will be opened automatically.
Step 2 Add Spotify Song or Playlist
Click on button and then you will see a pop-up window which indicates you to drag and drop the songs or playlist here from Spotify.
Step 3 Customize the Output Settings
Click on button on Sidify interface, and then there will pop-up a dialogue allowing you to choose output format, output quality and output path. In Convert Settings, you can choose the output format to MP3, AAC, WAV or FLAC, output quality as High 320kbps, Medium 256kbps, or Low 128kbps.
Step 4 Start Downloading Songs from Spotify
When the customization is done, you can click on Convert button to start downloading song or playlist from Spotify to the plain audio format you chosen. After the conversion is done, you can click on 'Converted' button to find the well downloaded Spotify music.
After you download songs from Spotify with Sidify Music Converter, now you can sync the downloaded Spotify music to your portable devices for offline listening, or export it to other music playerslike Google Play Music, Deezer, VLC, or Windows Media Player.
Note: The trial version of Sidify Music Converter enables us to convert the first 3-minute audio from Spotify for sample testing, you can purchase the full version to unlock the time limitation.
Related Articles
Convert Netflix Videos to MP4 Format
Netflix Video Downloader is a professional tool for downloading Netflix movies and TV shows to your local computer, keeping audio tracks and subtitles. If you are looking for a simple and efficient way to save Netflix videos as MP4 files, it's the perfect solution recommended for you.
Read More >You’re here because you can’t link your Spotify account to Alexa (Echo device). This applies to users who’re outside of the United States or where Amazon doesn’t have an official presence. Today you will learn how to link Spotify to Alexa and by the end of this guide, you will be able to ask Alexa to play your favourite music.
For the previous guide go here.
Connect Two Spotify Accounts To Alexa App Free
Note: To link Spotify to Alexa you must have a Spotify Premium account.
Problem
In the Alexa app, go to Menu button > Settings > Music > ‘CHOOSE DEFAULT MUSIC SERVICES’. What you will see is that the Spotify option is greyed out.
Solution
Step 1
i. Go to the Amazon website and log into your account. Scroll all the way down.
ii. Under Let Us Help You, select ‘Manage Your Content and Devices’.
Step 2
i. Click on the ‘Preferences’ tab and expand Country/Region Settings. For this example you will see that it is set to Malaysia where I’m located. We need to change it to an address in the United States.
ii. Click ‘Change’.
Step 3
i. Key in an address which is located in the United States. Don’t worry as this address won’t interfere with your delivery address nor the location that you set in the Alexa app.
ii. Once the address is updated, you will see that the country has been updated to ‘United States’.
Step 4
i. Clear all the apps from the multi-tasker on your phone. Or you can just restart your phone.
ii. Launch the Alexa app again and go to the music settings. You should now see the list like below.
Step 5
i. We need to sign in to Spotify. Tap on ‘Link account on Spotify.com’.
ii. This will bring you to the Spotify page. Log in with your Spotify username and password.
Step 6
i. After logging in successfully there will be a prompt to connect Alexa to your Spotify account. Tap on ‘Okay’.
ii. Your Spotify account has been linked successfully.
Step 7
i. Congratulations, you’re almost done!
ii. Go back to the Music settings and select Spotify as the default music service.

iii. Go to your Echo device and test it. Say something like “Alexa, play songs by John Mayer on Spotify”.
[Update 25/05/2019: Added additional steps for troubleshooting. Credit to Fernando Cardoso Silveira and dmcghan]
Still not working? Try unlinking and linking it again.
Readers have pointed out in the comments section that their linkage between Spotify and Alexa suddenly stopped working. This is even after going through the steps in this article.
To resolve this, your Spotify account needs to be unlinked and linked back again to Alexa. Follow the steps below.
Step 1
i. Go to alexa.amazon.com and log into your account.
Step 2
i. Click on ‘Settings’.
ii. Select ‘Music and Media’.
Connecting Two Spotify Accounts To Alexa
Step 3
i. Click on Spotify.
ii. Select ‘Unlink account from Alexa’.
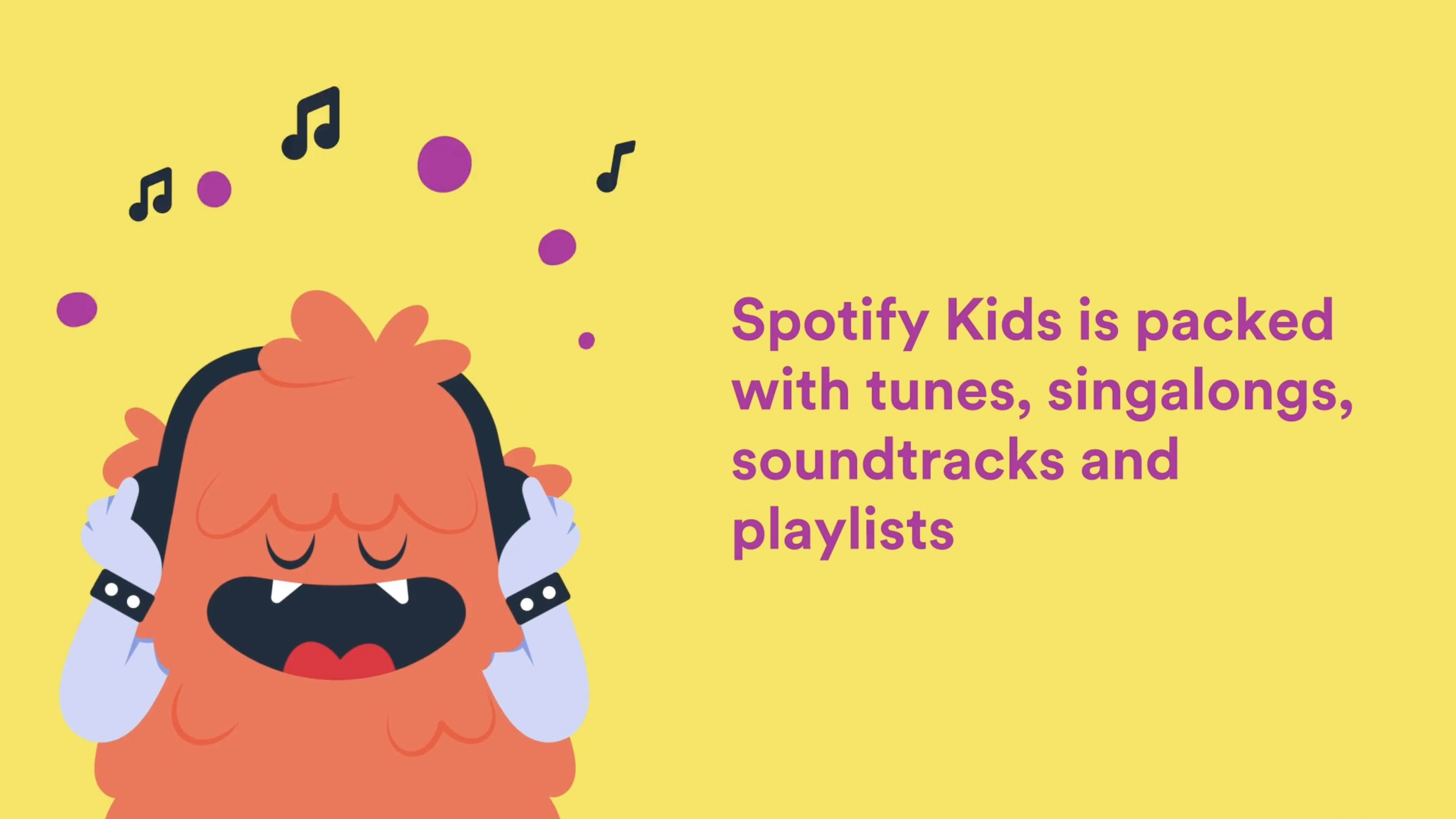
Spotify On Multiple Alexa Devices
Step 4
i. Repeat the linking process again. This should solve the issue.