While Spotify is playing, click the + in your text box to invite your friend(s) to listen with you: You'll get a Message Preview of your invite, and you'll be able to add a comment if you like! After sending the invite, your friends will be able to click Join and listen to your sweet tunes! A: No, the plugin doesn't ask for your credentials. Q: How come the status says 'Playing a game' instead of 'Listening to' like with Spotify? A: The Discord RPC library doesn't (at the time of writing this) currently expose a way of changing this UI element. The status for Spotify worked because Discord gave Spotify special treatment.
Listen, game, chat, and party all at once with Discord.
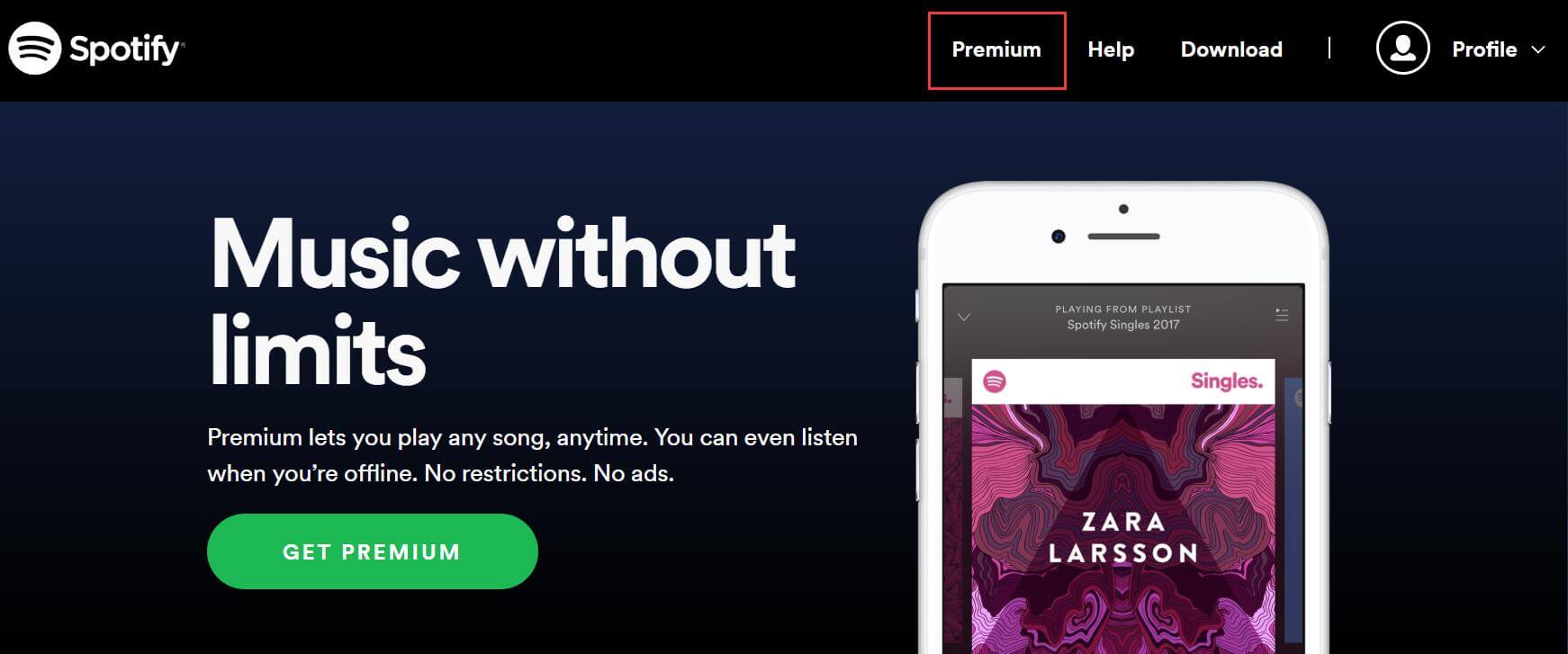
You can also see and play what your friends are listening to. You can even listen together with Listen Along (Premium only).
Get started
- On desktop, download the Discord app and open it.
- Click Connections in the menu on the left.
- Click Spotify.
- A web page will open to connect. If you’re not already logged into Spotify on the device, you’re directed to log in or sign up first.
- Click CONFIRM to confirm.
Once you’ve connected Spotify to your Discord account, you can choose to display what you’re listening to in real time on your profile.
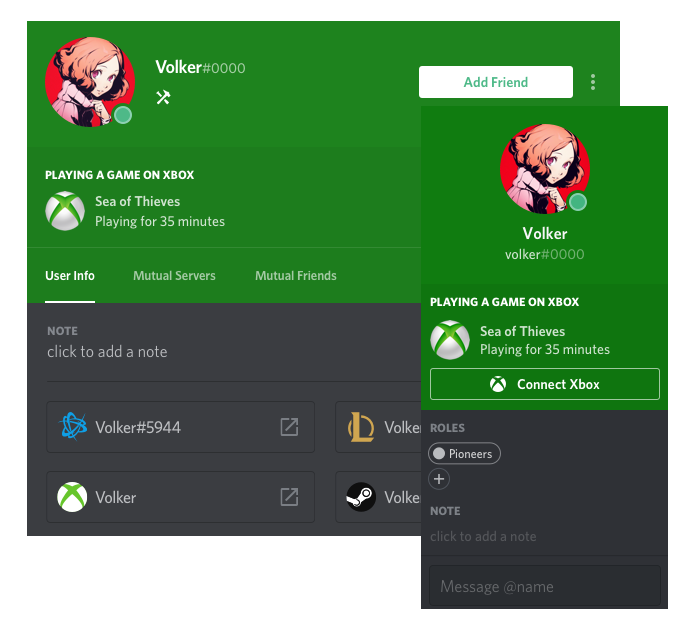
To disconnect
- Click Connections in the menu on the left of the Discord desktop app.
- Click Spotify.
- Click X in the top left of the green box.
- Click Disconnect to confirm.
Listen Along
For: Premium
Can I Connect My Discord To My Free Spotify Music Converter
Turn your chat room into a party with your friends! Here’s how to listen together.
Can I Connect My Discord To My Free Spotify Playlists
Note: It’s not possible to Listen Along when voice chatting. Try text chatting instead.
Can I Connect My Discord To My Free Spotify Account
- On desktop, open the Discord desktop app.
- Click someone that’s Listening to Spotify from your list of friends on the right.
- Click the Listen Along icon .
Note: If you Listen Along with a friend who has Spotify Free, you’ll hear silence when they hear adverts.